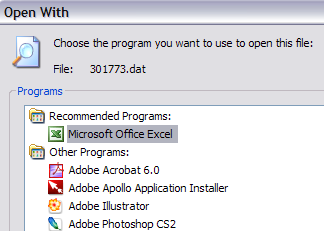 DAT File
DAT File
Generic data file created by a specific application.
DAT is a hidden index of the Web sites you visit and the E-mail you send. It is not deleted when you use Windows to clean out temporary Internet files and so is generally available for investigative work even if you think you have cleaned out your browsing history.
DAT files are generally hidden by Windows so you might only accidently stumble across it. The file itself is generally not hidden under Windows XP but the directories they are in are often marked both hidden and belong to the system and generally don't show up in an Explorer window even if you have "Show hidden files and folders" checked and "Hide protected operating system files" unchecked in your system preferences. A search for that file name can find the files in Windows XP but you have to tell the search to specifically look in hidden and system folders. So, you may or may not come across these DAT files in your exploration of the hard disk.
Typically, a DAT file can only be accessed by the application which creates the file. DAT files may contain data in text or binary format. Other types of files which use the filename extension .dat include VCD video files and some email program file attachments.
The best way to open a .DAT file is to use the program that creates it. However, if you’re not sure, you can always try Notepad. Now when you open it in Notepad, you may be able to recognize some of the data, but the rest will most likely be junk spewed out by the program that creates it.
You’ll normally only see this file format when receiving emails with attachments. Most common programs today do not generate .DAT files and only computer programmers use these files on any kind of regular basis.
For some strange reason, some email programs automatically change the file extension on email attachments to .DAT. So if you receive a picture of DAT file, you first need to save it to your computer and then change the file extension to JPG or GIF or PNG or whatever you think it’s supposed to be. If you receive a Word document, change it to .DOC, etc.
You can change the file extension on a file by first going to My Computer, clicking on Tools and then Folder Options.

Next click on the View tab and then scroll down to the option “Hide extensions for known file types” and UNCHECK it. In this way, you will be able to see the file extension and change it to something else.

Now simply right-click on the .DAT file and change the file extension after the dot to the desired file format.

You should also see the icon representing the file change to the appropriate program used to open that file type, i.e. Excel in the above picture.
What do you do if you’re not sure which program it comes from or what the original file extension is supposed to be? You can try right-clicking on the file and then choose Open With and try different programs. For example, You can change one of your Excel files to a .DAT extension and then right-clicke on it to open it with Excel.

Then you just choose Microsoft Excel from the list and Excel is able to read the file since the data is written by Excel. It just has a wrong file extension.

You can also try other programs like Windows Media Player since it will open it if it happens to be a video, MP3, or similar media format. So hopefully you are now able to open your mysterious .DAT file using one of the above mentioned methods!
In this guide, you will see how to convert DAT to TS extension file. RER Video Converter offers you the easiest and best solution to convert DAT to TS format. It is the best DAT to TS conversion software known over the world. Four steps below tell you how to use DAT to TS Converter.
Step 1-DAT to TS Converter free download
Click here to free download RER Video Converter- Microsoft Windows XP, 2003, Vista supported - launch the r-video-converter.exe file, following the installation wizard instructions. All decoders and encoders are built in. Once you download and install RER Video Converter shareware, all supported formats can be converted without downloading any more codec. Run RER Video Converter.
Step 2-Load your DAT video file for converting DAT to TS
Click the upper Browse... button to select your DAT file, supported by VCD, you would like to convert.
Browse for the necessary DAT file in the opened Windows Explorer Window. Click Open button next to the filename of the Windows Explorer Window to load DAT extension file to DAT to TS Converter shareware. Make sure before clicking you have selected a DAT file you want to convert.
You may also click + button or use drag-and-drop to add multiple DAT files supported by VCD.

DAT (Digital Audio Tape) is a standard medium and technology for the digital recording of audio on tape at a professional level of quality. A DAT drive is a digital tape recorder with rotating heads similar to those found in a video deck. Most DAT drives can record at sample rates of 44.1 kHz, the CD audio standard, and 48 kHz. DAT has become the standard archiving technology in professional and semi-professional recording environments for master recordings. Digital inputs and outputs on professional DAT decks allow the user to transfer recordings from the DAT tape to an audio workstation for precise editing. The compact size and low cost of the DAT medium makes it an excellentway to compile the recordings that are going to be used to create a CD master.
Step 3-DAT to TS conversion parameters
Click MORE button and select the list TO TS placed along on the top of the interface. It means you want to convert DAT files you have selected to the container TS formats.

Click the drop-down list next to TS profile, you can select a preset profile for the output TS video MPEG2 codec.
Click Edit... button to set more details, if you want to customize the parameters of your selected profile.

TS stands for Transport Stream. It is a container format specified in MPEG2 Part 1. Its design goal is to allow multiplexing of digital video and audio and to synchronize the output. Transport stream offers features for error correction for transportation over unreliable media, and is used in broadcast applications such as DVB and ATSC.
Step 4-Convert DAT to TS now
Hit the big button of Convert, when you have finished the steps above. Then the DAT to TS converter will start converting DAT movie to TS movie. Now you've learned the whole thing on how to convert DAT to TS!

And the processing bar will show you the Digital Audio Tape to Transport Stream conversion process.
Software programmers use DAT files to contain binary information. These files (also known as .dat files because of their file extension) hold key information, such as an application's customized settings. DAT files are written in binary, so the saved information is on the user's hard drive but cannot be read. This gives the developer a way to save information into files without the worry of a user changing it and causing bugs in the application.
Create DAT files in C#
Step 1
Create a filestream variable and create the DAT file. The filestream object is a part of C# that allows you to create, open, delete and edit files. This object is beneficial for any application that writes files to a hard drive. Here is the code to create the object:
FileStream myFile = File.Create(Server.MapPath("myFile.dat"));
Step 2
Open a binary stream. This object is also included in the C# library resources. The binary object allows the programmer to write pure binary code to a file, so users are not able to read the data within the file. The following code opens the file created in step 1 for binary use:
BinaryWriter binaryfile = new BinaryWriter(myFile);
Step 3
Create a string, which you will later save to the DAT file. In this example, only one string is written to the file, but you can choose to have several strings saved to the file. Here is the code that creates a string, and then writes it to the binary file:
string myString = "My First Binary File";
binaryfile.Write(myString);
Step 4
Close the file object and the binary file object. Closing the file saves it to the hard drive. If not saved, the file cannot be accessed by other users or applications. Here is the code to close both file objects:
binaryfile.Close();
myFile.Close();
Create DAT files in VB
DAT files can also be created with VB code and display area.
You just need to put two commandbuttons and a picture box on the form and add the following code:

Private Type ego
num As Integer
name As String * 40
End Type

Dim egg As Integer, reccount As Integer
Private Sub Command1_Click()
Dim menuu As ego
egg = Len(menuu)
Open "d:\Test.dat" For Random As #4 Len = egg
reccount = LOF(4) / egg
reccount = reccount + 1
menuu.num = 1
menuu.name = "c:\my documents\my pictures\begin.gif"
Put #4, reccount, menuu
Close #4
End Sub

Private Sub Command2_Click()
Dim hunse As ego
egg = Len(hunse)
Open "d:\Test.dat" For Random As #5 Len = egg
reccount = 1
Get #5, 1, hunse
Picture1.Picture = LoadPicture(hunse.name)
Print hunse.num
Close #5
End Sub
This following shows how to convert DAT files to MPEG, AVI, DVD, MP3, etc. step by step.
If you'd like to convert Dat to AVI, MP4, WMV, 3GP, MPEG (MPEG1, MPEG4, MPEG2), MOV, Flash Swf, iPod, DivX, Creative Zen, Archos, PSP, H.264, Xvid or burn Dat to DVD. Try AVS Video Tools, which is an all-in-one program includes video converter & editor, DVD ripper & creator.
If you want to extract audio and convert dat file to MP3, M4a, WAV, AAC or WMA, Get Xilisoft Video Converter, which can also convert Dat to video formats (Not supports burning DVD).
Convert DAT files to MPEG, AVI, DVD, etc.
Step 1
Free download AVS Video Tools, a powerful and simple program.
Step 2
Run AVS Video Converter, Click Browse from Input File Name and load the dat files you need to convert.

Step 3
Choose the output format from the button above, and set Profile. Then hit Convert now.
Tips: (optional) Before converting, you can click "Edit Profile" to adjust "Frame size", "Bitrate", "Framerate", etc.
Convert DAT to MP3, WMA, AVI, MPEG. etc.
Step 1
Free download Xilisoft Video Converter, easy-to-use multimedia software.
Step 2
Load DAT files by clicking Add button, choose the output formats from Profile, then click Encode button.
