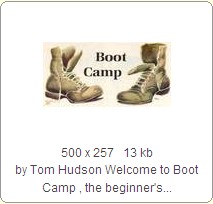 How to open EXE files on Mac?
How to open EXE files on Mac?
EXE files are also referred to as executable files. Clicking on these files results in the automatic execution of codes; thereby setting a number of functions into action. Executable files are employed in the installation and execution of applications and routines. The EXE file is among the various types of files formats that have been recognized by different Operating Systems. It is also one of the most commonly used file types because it is capable of running applications. However, EXE files are also utilized by unscrupulous individuals in the delivery of malicious software. Until recently, all EXE files could be opened in computers running on Mac Operating Systems using the Stuffit Expander. The versions 10 and 11 of the Stuffit Expander is incapable of properly opening EXE files on computers running on Mac OS X but the version 9 and older versions of the Stuffit Expander can.
Materials Needed:
-
Stuffit Expander
-
computer
-
Boot Camp
-
Parallels Desktop
Instructions
Step 1
There are a number of ways to open an EXE file on Mac. One of them involves the usage of the Stuffit Expander application. The process of opening EXE files on computers running on Mac Operating Systems includes moving the downloaded EXE file onto the desktop. After which, proceed to the Utilities folder of Mac. This is accomplished by opening the Terminal and clicking on Finder on the Dock and then navigating to Applications > Utilities > Terminal. You may also opt to utilize the Shift-Command-U for the purpose of directly going to the folder Utilities.
Step 2
Once the Terminal has been opened, a small pop-up window should appear. Verify if you are located at your computer’s root. When the person who has logged on to the computer has the computer name Cecille, the Terminal’s root should be something like ~cecille$. EXE files are opened using the Terminal, a component of the Unix Operating System beneath the OS X.
Step 3
Enter in CD Desktop and then press Enter. Upon doing so, the Terminal should look something like ~ /desktop cecille$. Type in unzip filename.exe and press Enter. The file name should refer to the name of the file that has been downloaded. Once the Terminal is finished inflating the said file to the computer’s desktop, quit the Terminal. The new file is then opened using an appropriate program.
Step 4
Although EXE files could be opened on computers running on Mac OS X using the Stuffit Expander, the file extension EXE indicates that it is an executable file for the Windows Operating System. That is why Windows can be run on Mac computers by means of a virtual machine application or Boot Camp.
Step 5
In order to do so, additional software would have to be installed and the kind of software depends on the kind of Mac that you have. There are many approaches for running Windows Operating Systems on Intel Macs. These include Boot Camp by Apple which allows dual boot between Windows and OS X. The said approach is most compatible with Windows peripherals and software but is not capable of running Mac OS X and Windows applications simultaneously.

Step 6
The other approach allows Windows to be run in a virtual machine within the OS X. This approach is used by Parallels Desktop and even though it is incapable of supporting as much Windows functionalities as that of a dual-boot configuration, it allows the Windows and Mac applications to be run concurrently.
