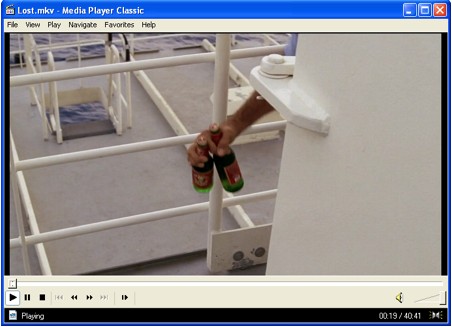 How to play MKV files in Windows?
How to play MKV files in Windows?
This tutorial will guide you through the steps required to play MKV files in Windows.
There are actually quite a few ways to play MKV files in Windows. The two methods outlined below are both quite easy. If you already use Media Player Classic to watch movies, you’ll probably want to go that route. If you don’t object to installing a different (and really great) media player, you’ll want to use VLC.
Method #1 – Using VLC
Method #2 – Using Media Player Classic
Using VLC to play MKV files
Step 1
Start out by downloading and installing VLC. Once it’s installed, launch it and select Media -> Open File….

Step 2
Navigate to your .mkv file, select it, and click Play.

Step 3
And that’s it. Your video will open and play.

Using Media Player Classic
Step 1
If you already use Media Player Classic as your video player, you can still play .mkv files, it just takes a few more steps than using VLC. When you try to open a .mkv file in Media Player Classic, it may or not play. You might get an error similar to the screenshot below, or it may play the video, but with ‘glitches’ and audio ‘hiccups’.

Step 2
To solve this, navigate to the Media Player Classic Options by selecting View -> Options…. From there, select Internal Filters from the left navigation window, and remove the check from the box labeled Matroska in the right window. Click Apply and then OK.

Step 3
Now head over to the Combined Community Codec Pack home page, and download the package for your version of Windows. The installation is simple, you’ll mostly click Next and Continue a bunch of times. When you get to the section that allows you to customize what gets installed, remove the check from the box labeled Players – you won’t need either of them (as you’ll be using Media Player Classic).

Step 4
On the Select Additional Tasks screen, remove the checks from every box except Set Perceived Types.

Step 5
Make sure that all of the FFDShow Video Decoders and FFDShow Audio Decoders are all selected.

Step 6
In the File Association section, make sure that Media Player Classic is selected, or if it’s already the program that opens when you double-click an .mkv file, No Change is selected.

Step 7
Finish the few remaining steps, and once everything is done, double-click an .mkv file. It should load in Media Player Classic and play – both audio and video – just fine.
