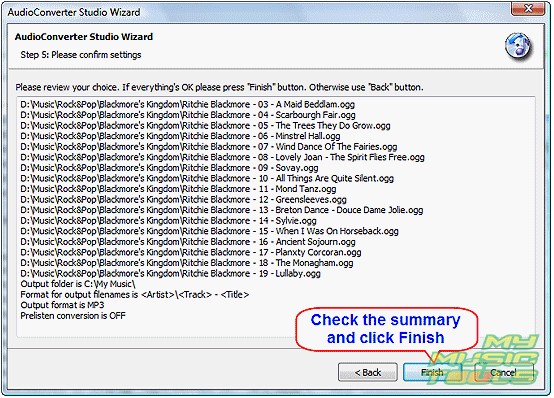 How to convert OGG to MP3?
How to convert OGG to MP3?
OGG is a popular free container format suitable for audio and video streams. Quite often it is used with the Vorbis codec; the latter is known to be quite effective for encoding music. Thus pure audio files in OGG format are often referred to as OGG Vorbis files.
However, the problem with audio files in OGG format is the same as with many other formats. Many devices simply don't support the format. That's why many people still prefer keeping their collections in MP3 format. The latter is supported by a wide range of devices, including portable players, mobile phones, DVD players, etc.
To convert OGG to MP3, you can use a tool like AudioConverter Studio.
Step 1: Download and install the program.
Download AudioConverter Studio to a known location. Run setup and follow its on-screen instructions to install the application.
Step 2: Start the program. Select OGG files to convert.
Launch AudioConverter Studio. By default the program starts in the Wizard mode. If for some reason the Wizard isn't shown, press Ctrl + W on your keyboard, or choose Show Wizard from the File menu.

Select to convert a group of files and click Next.
A usual Open dialog will pop up. Browse to the folder where your OGG files are stored, select the ones that you want to convert to MP3. Click Open.

The files will be added to the conversion list.

You can add more files, or remove some mistakenly added files from the list. If you need to convert only selected OGG files, just click Next.
Step 3: Set output folder and filename format.
The next step of the wizard asks for output folder (1) and filename format (2).

You can set any folder on your computer as output folder. If you want to use the same folder where the input files are stored, you can check the corresponding box in the Options menu.
The second option, output filename format, allows to rename files while converting. However, if you choose something different from <Old filename> here, the corresponding information should be present in ID3 fields of the source files. While renaming, AudioConverter Studio can also create folders.
If you are not sure which filename format to select, it is always safe to use Old filename.
Click Next to continue.
Step 4: Set MP3 quality.
The next step offers to set an output format and its quality. You can choose MP3 here.

Quality settings (bit rate, frequency, mode) can be freely adjusted within their ranges, but you can use default settings.
Prelisten conversion means that only a few seconds of each song will be converted. You don't need this option, so you can simply uncheck it.
Click Next.
Step 5: Check your settings. Convert OGG to MP3.
The final page of the wizard shows a summary.

Check the settings and click Finish to start converting your OGG files to MP3 format.
The trial version of AudioConverter Studio is fully functional for 30 days of its trial period.