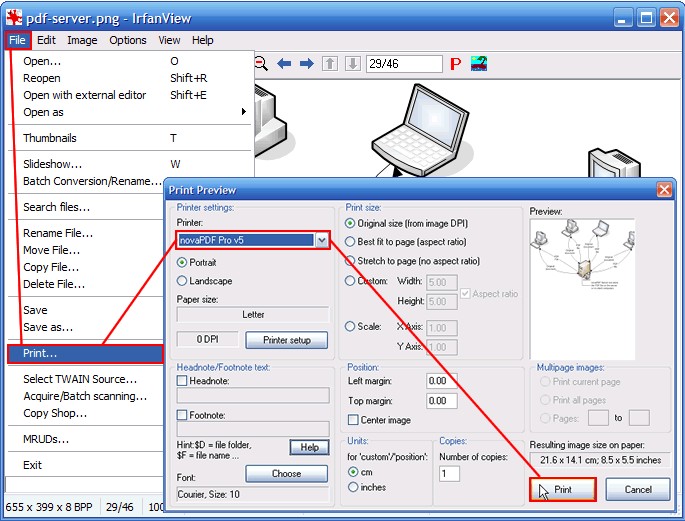 How to convert other image formats to PDF?
How to convert other image formats to PDF?
Summary:
This tutorial shows how to convert images (jpeg, png, gif, bmp, jpg) to PDF using novaPDF (and also multiple jpeg to PDF). novaPDF is a PDF creator that allows generating PDF files from any Windows application that supports printing. If you don't have novaPDF installed, download and install it.
Details:
To be able to convert an image from its initial format (jpeg, png, gif, tif, bmp, jpg) to PDF, you need an image viewer that has the print option and can open that specific image format. While Windows delivers with its operating system a default image viewer called Windows Picture and Fax Viewer, there are a lot of other image viewers that support printing (thus allowing novaPDF to create the PDF), to name a few popular ones: Microsoft Office Picture Manager, Picasa, IrfanView, ...
To convert an image to PDF, select Print from the image viewer and choose novaPDF as the printer before click on OK.
Convert images to PDF using the Windows Photo Printing Wizard
Once you click on Print from Windows Picture and Fax Viewer or from Microsoft Office Picture Manager, the Windows Photo Printing Wizard will start guiding you through the process of printing the images (the photo printing wizard starts also when right-clicking a recognized image from Windows Explorer and selecting Print). To convert your image to a PDF following the Windows Photo Printing Wizard:
Step 1
Right-click an image (or open it with the above mentioned Windows image viewers) and select Print. The photo printing wizard will start, click on Next to continue.

Step 2
In the Picture Selection window you'll see all the images from that folder and you can select the ones you want to convert to PDF. Simply check the images you want converted and click on Next.

Step 3
In the Printing Options window select novaPDF Printer using the drop-down list and additionally you can modify novaPDF's settings by clicking on the Printing Preferences button. Click Next when finished.

Step 4
The Layout Selection window will give you the option to choose a format for printing the images, as well as the number of times to print the same image (you can use the Wallet Print type to have multiple images on the same PDF page, or use the Full Page Prints to have one image on a single PDF page). Click on Next after you selected a printing format.

Step 5
You'll be prompted to select a path where the PDF will be saved (this is the default behavior of novaPDF but can be changed so that it will automatically save the PDF in a specific location), and after that the PDF will be generated and opened with the default PDF viewer (automatic PDF opening can be suppressed too).

Converting images to PDF using Picasa
Picasa is a software product that lets users view, organize, edit and share images. Since it offers a Print option, you can use it to convert images to PDF by printing your images through novaPDF. To convert images to PDF from Picasa:
Step 1
Open Picasa and select the images that you want to convert to pdf (can be a single image or multiple images if you want to convert multiple jpg to PDF).
Step 2
Go to File and select Print (additionally you can press Ctrl+P or click the Print icon from the lower toolbar).
Step 3
In the Print window you have to select novaPDF Printer from the Printer Settings section. Additionally you can choose the printing layout for the images (single image per page, multiple images on a page), as well as selecting the number of copies per PDF page.
Step 4
After clicking the Print button you'll be prompted to input a location for the PDF file and when that's created it will be automatically opened (these settings can be changed using novaPDF's Printing Preferences window).


Converting images to PDF using IrfanView
IrfanView is a very popular image viewer and editor that has the Print option. This way, after novaPDF is installed, you can use the Print option to direct the original document through novaPDF converting it to a PDF file (IrfanView has a separate plugin to create PDF files, but that requires additional downloads and also doesn't have the features novaPDF has). To convert images to PDF from IrfanView:
Step 1
In Irfanview go to File->Open, select the image that you want to convert to PDF (can only be a single image) and click on Open.
Step 2
Once the image is opened, go to File and select Print (additionally you can press Ctrl+P).
Step 3
In the Print Preview window you have to select novaPDF Printer from the Printer settings section. Additionally you can add header/footer information, choose a print size as well as selecting the number of copies (separate pages).
Step 4
After clicking the Print button you'll be prompted to input a location for the PDF file and when that's created it will be automatically opened (these settings can be changed using novaPDF's Printing Preferences window).
