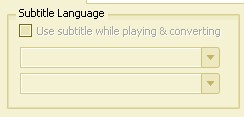 How to burn an SFV subs file with a movie?
How to burn an SFV subs file with a movie?
An SFV is a popular format for subtitle tracks. You may have an SFV file accompanying a stand-alone movie that you want burned to disc. Fortunately, most DVD burning programs can add subtitle tracks to a video, including software like Super DVD Creator and Convert X To DVD. If you have an AVI movie file (a popular video format for downloaded movies) and you need to add subtitle tracks, you may want to try AVI DVD Burner. Allow several minutes for your video/subtitle files to burn to DVD.
Super DVD Creator
Step 1
Download and launch Super DVD Creator.

Click the large + button to add your input video file to the program's main window.

Insert a blank DVD into your computer.
Step 2
Choose the disc capacity of your blank DVD by clicking the DVD-5 button in the lower-left of the screen. Choose DVD-5 if your DVD is the standard 4.7 GB size, and DVD-9 if it is a dual-layered disc.
Step 3
Right-click your input video file and select Add Subtitle File. Click the X button in the subtitle property window and locate your SFV in the pop-up window. Open in Super DVD Creator.
Step 4
Select the corresponding language from the subtitle options and press the check mark to return to the main screen.
Step 5
Click the Output Folder button. Choose your blank DVD from the Device Name combo-box.
Select your DVD folder as your Output Folder.
Click the large Start button to begin burning your movie and SFV subs file to DVD.
Convert X to DVD
Step 1
Download and open the Convert X To DVD application when you are finished downloading and installing the software.

Step 2
Select Add Video File from the File menu. Find your input video in the pop-up window and click the + sign to reveal its subtitle sub-section. (If your subtitle track is not listed in the same folder as your input video, add it to the same folder).

Highlight your video file's folder and open both files in Convert X.
Step 3
Right-click your movie's icon in the main player window and select Set As Default Subtitle.
Step 4
Insert a blank DVD and click Convert to begin converting your movie to DVD.
Burning AVIs With Subtitles to DVD
Step 1
Download and install AVI DVD Burner. Launch the program and click the Add Video Files button. Find your input video in Windows Explorer and open.

Step 2
Enable the Subtitle Language box on the left side of the screen. Click the drop-down menu and find your subtitle track in the new screen.
Choose the subtitle's language from the second subtitle combo-box.

Step 3
Insert a blank DVD. Enter your DVD's name in the appropriate field.
Step 4
Click the Convert tab at the top of the screen. Enable the After Converting...burn to DVD option near the bottom of the window.
Press Start Convert.