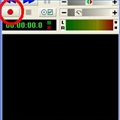 How to make WAV files?
How to make WAV files?
WAV files are typically uncompressed files and are considered to be one of the purest sound formats, giving listeners a higher sound quality than the popular MP3 and WMV formats. Follow a few steps to learn how to capture, convert and record WAV files.

Instructions
Setting Up and Audio Capture
Step 1
Download and install a free or trial copy of GoldWave from the company's official site. Once installed, click on the volume control icon located in task bar at the bottom right of your screen.

Step 2
Fill in the bubble labeled Recording under the Adjust Volume for heading. In the menu that appears, fill the bubble labeled Select under the heading Stereo Mix.

Step 3
Capture audio in WAV form by creating a blank template in GoldWave. Click on the icon labeled New in the upper left of the screen. From this menu set the channel, song length and the sampling.

Step 4
Press play on the audio that you wish to record and press record in GoldWave. Click the File menu located in the upper left of GoldWave and choose the option labeled Save As. Name your file and click the Save button. WAV format is the default format GoldWave saves files as.

Convert Files
Step 1
Open GoldWave. Click on the icon labeled Open in the upper left of the program. Use the explorer to find the file that you wish to convert, then click Open.

Step 2
Choose Wave (*.wav) and click on the Save button.

Step 3
Allow a few seconds for the conversion to take. This process should not take more than a minute. After it is done processing you will have a WAV copy of the original file located in that file's folder.

Record Files
Step 1
Click on the Volume Control icon located in your task bar. Click on File, then open the Recording Controls menu.

Step 2
Click on the the box labeled "Select." Choose the box located under the "Recording" heading.

Step 3
Click the icon labeled New in the upper left of GoldWave. In the menu that appears, set your parameters for the recording and click OK.

Step 4
Click the red recording button in GoldWave. When you are done recording, go back to the File menu and select the option Save As. In the menu that appears, name your recording and click OK. Your file will be saved as a WAV by default.
