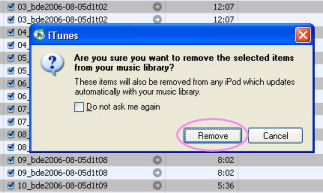 APE File
APE File
Monkey’s Audio files use the filename extension .ape for audio, and .apl for track metadata.
APE, knows as Monkey’s Audio, is a file format for audio data compression. Different from other compression formats such as MP3, AAC, AND Vorbis, an APE file does not remove any information from the audio stream, making itself a lossless file format.
The main advantage of APE file lies in the reduction of storage requirements. A digital recording (such as a CD) encoded to APE file can later be decompressed into an identical copy of the original audio data, and the file will be typically reduced to about half of the original size.
You might be puzzled at first if you encounter an audio file with the ape extension for the first time. Trying to play it in Winamp, Windows Media Player and XMPlay will not be successful, in fact, the song will not be loaded at all. The Ape file format is a lossless compression format of the compressor Monkey’s Audio.
All three do not support ape files by default which means that we have to use plugins to add the support to the players. Lets start.
Easiest Method -- Foobar 2000 + Plugin
Possibly the easiest method to getting APE files to play fast is to install the Foobar 2000 application and also install a plugin for it that allows for APE playback. Foobar does not support Monkey's Audio out of the box but it has an official plugin (as it has for many other formats as well) and combined it makes an easier method than anything else.

Download Foobar 2000 from AfterDawn
Install APE Plugin for Foobar 2000
The installation of APE plugin for Foobar 2000 is manual, but it could not be any easier. Simply go to your C:\ (Start Menu --> My Computer (Computer in Vista), C:) and go to your Program Files folder. Open the Foobar 2000 folder and then open the Components folder and you will see a bunch of DLL files. Now click here to download the Monkey's Audio plug-in and open it in WinRAR as shown in the picture below.

Download WinRAR from here.
Extract DLL file to Component Folder
With the Component folder still open, simply click and drag foo_input_monkey.dll from WinRAR into the folder as shown in the picture to the right (click to enlarge if you need to).
Now, if you already have Foobar 2000 running, close it and restart the application. This time it should play the APE files you want to play without a problem.

Play in DirectShow players such as Windows Media Player
It is totally possible to play APE files in Windows Media Player and technically any DirectShow-based player. Before we look at Windows Media Player directly, let's take a look at Media Player Classic because with Windows Media Player we will also need to install a plug-in to read the APE metadata correctly.
The first thing we need is a DirectShow filter, and there is a perfectly good one available called Radlight APE DirectShow filter.
Download it from:
Download Media Player Classic from:
http://www.afterdawn.com/software/video_software/video_players/media_player_classic.cfm

Install RadLight APE DirectShow Filter
When you download the RadLight APE DirectShow Filter, run the installer. It is a simple installer, tick the box immediately to accept the agreements and click Next until it is finished.
This will install the files necessary to make APE files work in DirectShow-based players, which include Media Player Classic and Windows Media Player. Test out an APE file.
There is one more step to perform however. Windows Media Player cannot directly support the Monkey's Audio metadata (information on the tracks) and so the WMP Tag Support Extender must be installed.

Install WMP Tag Support Extender
When you have downloaded WMP Tag Support Extender, run the installer. It is just a basic install and requires you to just clicking Next until it is complete, at which time, you can click Close.
Now we must configure Windows Media Player to use this add-on.

WMP Tag Support Extender - 1
Open Windows Media Player. If you do not have the latest Windows Media Player, this might not work.
Download Windows Media Player by clicking here.
Now open Windows Media Player and you should see something similar to the picture located to the right of this text (clicking will enlarge). Right-click somewhere on the top bar (I have right-clicked beside the Now Playing button) and scroll your pointer down to Tools --> Plug-ins --> WMPTagSupportExtender Plugin. This usually is already selected.

Make sure that there is a tick beside this plug-in or else Windows Media Player won't use it while playing APE audio. Now there is another bit of configuring to do. Again, right click in the same spot, navigate to Tools --> Plug-ins --> Options and left-click on Options. This will open Windows Media Player Options in the Plug-in tab.
WMP Tag Support Extender - 2
In the Plug-in tab in options you will see a list underneath Category. As you can see in my picture (click to enlarge) you need to click Background. Now from the list that appears on the right, click on WMPTagSupportExtender (don't untick the box, click the text) and then move the mouse below to the Properties button and click it. This will now open a new window.

WMP Tag Support Extender - 3
Now as you can see in my picture (click to enlarge), a new Window will pop-up with settings for WMP Tag Support Extender. From here you can change some of the Read/Write options for tags. I recommend selecting "Allow Write" and then selecting both the options available to you below it.
Once you are done, click "Refresh Now" to refresh your library, then click OK. This should now work.
Note: We have had trouble getting tags to work with the latest version of Windows Media Player 11, even trying the register DLL workaround. Hopefully an update will fix this.

You’ve downloaded a show or two from DimeADozen and now you want to convert the ape files to mp3 to take with you on your iPod or MP3 player. This tutorial will walk you through the steps to do just that, using Windows. note: this is another tutorial in the Beginners guide to lossless audio series.
First things first, make sure you’ve downloaded and installed Monkey’s Audio and iTunes, both of which are free.
There are two steps in converting your .ape files to .mp3. The first is to decode the .ape’s into .wav files. After that’s done, you’ll encode the .wav files into .mp3’s.
Decoding .ape files with Monkey’s Audio Encoding .wav files with iTunes
Decoding .ape files with Monkey’s Audio
- Open Monkey’s Audio and select the arrow next to the Compress button. Select Decompress from the drop-down list.

- Drag all of the ape files you want to convert into the main Monkey’s Audio window.

- Click the Decompress button.

- Watch as Monkey’s Audio converts your .ape files to .wav files.

- When it’s finished, check to make sure all of the .wav files were created (they’ll be in the same folder as your .ape files).

Encoding .wav files with iTunes
- First you need to make sure that iTunes will encode the songs to .mp3 (rather than the default, which is .aac). Start by selecting Edit and then Preferences…

- Select the Advanced tab, and then the Importing tab. Select MP3 Encoder from the Import Using: list, and then choose a quality from the Setting list. You may want to remove the check-mark from Play songs while importing (I find it annoying, and it makes the encoding time slightly longer). Click OK when you’re done.

- Back in the main iTunes window, select File and then Add Folder to Library…

- Navigate to the folder that you saved the .wav files in and select it. Click OK

- Find the newly imported .wav files in iTunes and select them all (single-click the first file, hold down the Shift key on your keyboard, and then single-click the last file). Right-click on any of the selected files and choose Convert Select to MP3. You may want to get a cup of coffee right now, as this step will take a while (depending on the number of files you’re converting).

- iTunes will let you know it’s done converting the files by playing a little “beep”. Now is also a good time to remove the .wav files from your iTunes library so you don’t confuse them with the (identical looking) mp3 files. With the .wav files still highlighted, click the Delete key on your keyboard. If prompted, click the Remove button.

That’s it, you’re done! Rename the files in iTunes (if you wish), give them a listen or transfer them to your iPod/mp3 player. Don’t forget to delete the .wav files if you no longer need them – they’re pretty big and take up quite a bit of space on your hard drive.
The .mp3 files can be found by going to My Documents -> My Music -> iTunes -> iTunes Music -> Artist Name -> Album Name
Create cue file for APE in title
M4a/Flac/Ogg/Ape/Mpc Tag Support Plugin for Media Player 1.1
File Sanitizer For HP ProtectTools 1.0
Create cue file for APE in description
Create cue file for APE in introduction
Monkey’s Audio is a fast and easy way to compress digital music. Unlike traditional methods such as mp3, ogg, or lqt that permanently discard quality to save space, Monkey’s Audio only makes perfect, bit-for-bit copies of your music. That means it always sounds perfect – exactly the same as the original. Even though the sound is perfect, it still saves a lot of space.
To convert Monkey Audio APE files to WAV, you will need to download River Past Audio Converter first.
Launch River Past Audio Converter
Once River Past Audio Converter is installed properly, launch Audio Converter.

Add File
Click on the "Add File" button on the tool bar. The standard file open dialog appears. Select "APE - Monkey Audio" in its "Files of type" combo box.

Select the file you want to convert and click "Open". The file will be added to the conversion file list.
If you cannot add the file, please verify that you have DC-Base Decoder installed.
Select output format
Use the setting panel on the bottom of the window to control the output format. Click on the toggle to the left of the "Format" label to expand the panel. Select "WAV - Waveform" as the "Audio Type".

You can change the compressor, and depending on the compressor, you can change the sample rate, channel (stereo or mono), bits/sample, and bitrate.
Select output directory
Expand the "Output Directory" panel. Use the "Browse" button to select an output directory.
Convert
Click the "Convert" button on the tool bar.
