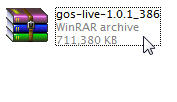 ISO File
ISO File
ISO is a disk image defined by the International Organization for Standardization.
The name ISO is taken from the ISO 9660 file system used with CD-ROM media, but an ISO image can also contain UDF file system because UDF is backward-compatible with ISO 9660.
An ISO file contains the image of a disk, meaning that it contains every file and folder that the disk had. There's nothing about the ISO format that actually knows about files, folders or formats. It's just the raw data from the disk. Now, naturally that raw data, if interpreted correctly, may know about files, folders and format. But, like a disk, the operating system has to look, see what format was used (things like FAT32, NTFS and the like), and interpret the contents of the ISO file as if it were reading the raw data from an actual disk.
How to convert DVD ISO files to AVI? Xilisoft DVD Ripper Ultimate is a powerful ISO to AVI converter tool which can let you convert DVD disc, DVD folder, IFO files and ISO files to AVI, MPEG-4, DivX, Xvid, RM, FLV, SWF, MOV, 3GP, WMV, WMA, MP3, AAC, AC3, M4A, WAV etc. almost all video and audio formats.
Features of this ISO to AVI Converter - Xilisoft DVD Ripper Ultimate:

Instructions
Step 1
Free download the ISO to AVI Converter. Install and run it.
Step 2
Click Profile drop-down list to select AVI as your output format.

Step 3
Add your ISO files.

You can click Edit -> Show chapters on the top menu to list all your chapters.

Step 4
Check files which you want to convert to AVI.

Select audio file and subtitles for each chapter.

Step 5
Change destination folder or let it be the default one.
Step 6
Start to convert ISO to AVI.

More fuctions of the ISO to AVI Converter:
1 You can change audio and video parameters on Advanced Profile Settings window. By clicking Apply to All button, the changed profile will be set to all files.

2 Merge files into one big file. Click to check files you want to merge, then click Merge button.

3 Clip files. Click to select Title, then click Clip icon to open Clip window. You can make several clips and join them into one file.

4 Make some effects. Click to select Title, then click Effects icon to open Effects window. Here you can also ajust subtitle and create watermark.

You will find that it is easy to convert ISO to AVI with this ISO to AVI converter. Just free download it and enjoy it.
An ISO image is an image of files that can be burnt to a CD. Before burning it off on a CD, you can follow the instructions below to open the ISO file and edit its contents. There are quite a lot of programs to open ISO files.
Open ISO file with WinRAR
Step 1
Get your copy of WinRAR. Double click on the setup file and the installation proceeds.
Step 2
During the setup process, WinRAR will ask you to set file associations, make sure that ISO is checked. Click Done in the next window.

Step 3
Now, navigate to the folder where your ISO file is present. Notice that there’s a WinRAR icon indicating the ISO file.

Step 4
Double click to open the ISO file.
Step 5
WinRAR opens and the contents of the file are displayed.
Open ISO file with Daemon Tools
Step 1
Download Daemon Tools and intall it on your computer.
Step 2
Right Click the DAEMON Tools icon in the system tray.
Step 3
From the Vitual CD/DVD ROM option, set the number of drives to 1.

Step 4
You should be able to see a new DVD drive in My Computer! Now you need to mount the ISO file.
Step 5
Again right click on DAEMON Tools choose Virtual CD/DVD ROM > Device > Mount Image.

Step 6
Now go to My Computer, you should be the new drive with a CD/DVD loaded in it.
Step 7
Install or copy whatever you need from it. You can unmount the drive after use.
MagicISO is a powerful CD/DVD image file creating/editing/extracting tool. It can open / create / edit /extract CD/DVD image files, and it can convert bin to iso and back. as well as make ISO file from DVD/CD-ROM or hard disk, and handle bootable information at meanwhile. You can do the following things to ISO file with the help of MagicISO.
Quickly create an new ISO file or an new CD/DVD
Step 1
Click menu Files ->New to choose which type of ISO image you want to create.

Data CD/DVD image: The new ISO image contains two file systems - ISO 9660 and Joliet. This ISO image or CD/DVD burnt with this ISO image can be read on Microsoft Windows.
Bootable CD/DVD image: Create a bootable ISO image with choosing bootable image file that can be get from bootable floppy disk or another bootable ISO image. The new ISO image contains two file systems - ISO 9660 and Joliet. This ISO image or CD/DVD burnt with this ISO image can be read on Microsoft Windows.
UDF CD/DVD image: Create UDF-ONLY ISO image.
Hybrid CD/DVD image: The new ISO image contains four file systems - ISO 9660, Joliet, UDF and Apple HFS+. The ISO image or CD/DVD burnt with this ISO image can be read on Microsoft Windows and Mac OS X.
Unix/Linux CD/DVD image: The new ISO image contains three files systems - ISO 9660, Joliet and RockRidge. The ISO image or CD/DVD burnt with this ISO image can be read on Microsoft Windows ,Linux and Unix.
Step 2
Dragging files or directories from Local Browser into ISO Panel. or click the button  to add files or directories.
to add files or directories.

Step 3
Click  to create an new folder. Then enter the folder name.
to create an new folder. Then enter the folder name.

Step 4
Click  to delete files or folders.
to delete files or folders.
Step 5
Press F2 or click  to rename file name, folder name or volume name.
to rename file name, folder name or volume name.
For creating an new ISO image.
Step 6
Click  to save in ISO image.
to save in ISO image.

For creating an new CD or DVD.
Step 7
Click  to burn CD/DVD on-the-fly.
to burn CD/DVD on-the-fly.

Step 8
Choose your CD/DVD recorder, Choose write speed. Important: you must remember to clear the Finalize CD checkbox if you need to write data onto this CD or DVD later. With a Multisession CD or DVD, this checkbox is only checked for the last session of the CD or DVD. This setting write protects the CD or DVD and no further writing is possible.
Step 9
Click Burn it! button to start the burn process.
Using MagicISO to edit ISO file
Step 1
Click  to open ISO file or choose File menu and Click Open Command.
to open ISO file or choose File menu and Click Open Command.
Step 2
Dragging files or directories from Local Browser into ISO Panel. or click the button  to add files or directories.
to add files or directories.
Step 3
Click  to create an new folder. Then enter the folder name.
to create an new folder. Then enter the folder name.
Step 4
Click  to delete files or folders.
to delete files or folders.
Step 5
Press F2 or click  to rename file name, folder name or volume name.
to rename file name, folder name or volume name.
Step 6
Click  to save in ISO image.
to save in ISO image.

For creating an new CD.
Step 7
Click  to burn CD/DVD on-the-fly.
to burn CD/DVD on-the-fly.

Step 8
Choose your CD/DVD recorder, Choose write speed. Important: you must remember to clear the "Finalize CD" checkbox if you need to write data onto this CD or DVD later. With a Multisession CD or DVD, this checkbox is only checked for the last session of the CD or DVD. This setting write protects the CD or DVD and no further writing is possible.
Step 9
Click Burn it! button to start the burn process.
Make ISO from CD/DVD-ROM
Step 1
Click Menu Tools->Make ISO from CD/DVD-ROM.

Step 2
Choose Source CD/DVD-ROM.

Step 3
Enter output file name.
Step 4
Choose output format for your CD/DVD.

Standard ISO image file (.ISO): It is used for All kind of DVD Disc and Data CD with single track.
BIN image file (.BIN/.CUE): It is used for Audio CD, Video CD, Super Video CD and all CD with single session.
NRG image file (.NRG): It is used for All kind of CD (include Audio CD, Video CD, Super Video CD and Data CD etc.)
*Universal Image Format ( .UIF): It is used for all kind of CD and DVD.
It is strongly recommended for backuping your CD or DVD.
Step 5
If you choose Universal Image Format(*.UIF) as output format, you can enter password for protecting your image file.
Step 6
Click Ok to process.
Extract boot image from CD/DVD-ROM
Step 1
Click Menu Tools->Make ISO from CD/DVD-ROM.

Step 2
Choose Source CD/DVD-ROM.

Step 3
Enter output file name.
Step 4
Check Export Boot Image.
Step 5
Click Ok button to process.
Convert CD/DVD image
Step 1
Click menu Tools->Convert ....

Step 2
Enter source file name. Choose output format. Enter output file.

Step 3
Click Convert.
Burn CD/DVD with CD/DVD image file
Step 1
Click  to open Burn CD! Dialog.
to open Burn CD! Dialog.

Step 2
Choose CD/DVD-Writer.
Step 3
Enter CD/DVD image filename.
Step 4
Choose writing speed.
Step 5
Click Burn it!.
Creating ISO files of CDs or other disks is a convenient way to backup, archive or (if legal) share them. And it's actually quite easy to do. Most CD/DVD burning software includes the ability to rip or create an ISO image.
WinISO is a CD-ROM image file utility that can convert BIN to ISO, extract/edit/create ISO files directly. If you want to create ISO image file, you can follow the instructions below.
Instructions
Step 1
Click the New button.

Step 2
Drag your files or directories from Windows Explorer into WinISO.

Step 3
Click the Save button and enter in the ISO filename.

Step 4
Now click Save button on the dialog and WinISO will create your own ISO image.
