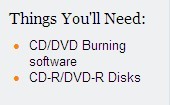 BIN File
BIN File
BIN is a format often used for the generation of an image file or backup CD/DVD.
A binary file (commonly, but not necessary, with the extension .bin) is a computer file which may contain any type of data, encoded in binary form for computer storage and processing purposes; for example, computer document files containing formatted text. Many binary file formats contain parts that can be interpreted as text; binary files that contain only textual data-without, for example, any formatting information-are called plain text files.
Binary files are usually thought of being a sequence of bytes, but binary files can also contain images, sounds, compressed versions of other files, etc. Some binary files contain headers, blocks of metadata used by a computer program to interpret the data in the file.
A BIN file is often accompanied by a .cue file. The .cue file serves as the table of contents and gives instruction to programs to deal with the data. A .bin file can also be a Generic Binary File used to store data in a binary format. Another common association with .bin files is a Sega Genesis Game ROM where the data from Sega Genesis cartridge is stored into a single data file and played on a PC with Sega emulator. Besides, a .bin file can also be a Unix Executable File or a Binary Video File.
As a disk image, a .bin file can be copied on a CD/DVD with programs like Nero, Fireburner, and DVD Decrypter.

When you download a game, the file is usually a BIN or ISO file, depending on the website or Bittorrent server you use. To open a BIN file, you must have a CUE file which contains a list of instructions to burn the BIN image. Sometimes the corresponding CUE file is lost when you download a BIN file. Follow these steps to create a CUE file you need to open a BIN file.
1 Right-click the blank space in the folder where the BIN file is located and then select “Text Document.”

2 Open the new document and click “File”-“Save as.”

3 Give the document a same name as the BIN file with filename extension of .cue. For example, if the BIN file is named as “mygame.bin”, name the new document as “mygame.cue” and click “OK.”

4 Type “FILE” mygame.bin “BINARY” in the new CUE file (replace “mygame.bin” with the name of your BIN file), then click “Enter.”
Type “TRACK 01 MODE1/2352” and click “Enter” again.
Type “INDEX 01 00:00:00” and in the toolbar select “File” and “Save” and then close the document.


5 Open your favorite CD/DVD disk burning program. Find out the BIN file and burn it on a recordable CD or DVD disk. MagicISO and Nero are part of the programs which can open BIN files and burn BIN images.
6 If your want to extract the BIN file, open the disk burning program, find out the BIN file, and click “Extract” and then “OK.” The image will be saved on your hard drive. You can have access to them like you will do with any other file.

A binary file is a computer file which may contain any type of data, encoded in binary. Bin files are unique types of files that are not easily opened. Bin files are accessed by burning them onto a CD or DVD or they are accessed using CD or DVD emulating software.
The following is a step by step guide on how to access bin files on the computer.
Things Needed
-
A computer
-
An internet connection
-
CD/DVD burning software
-
CD or DVD burner drive
-
CD/DVD emulating software
-
Blank CD or DVD
How to Open a Bin File by Burning it onto a CD or DVD
Decide whether to burn the Bin file onto a CD or DVD or to download and use software that allows the Bin file to be recognized by the computer as a CD or DVD. A Bin file can only be burned onto a blank CD or DVD.
Using Nero
If burning the Bin file onto a CD or DVD, use Nero or a similar program. If using Nero:
Download Nero and install it on the computer.
Go to the Recorder Menu in top bar, and choose Burn Image.

OR
Using NeroSmart Start:

Choose Copy and Backup, Burn Images to Disc.
Then you will need to change type of file. Picture below shows you what you are looking for.

Then all you have to do is select the CUE file (not the bin). Nero will do the rest for you.
How to Open a Bin File by Using Emulation Software
If using virtual CD/DVD software, download it form the internet. Some popular virtual CD/DVD software are Daemon Tools and Alcohol 120%.
Using Daemon Tools
If you do not have Daemon Tools (Free), get it.
Daemon tools is to run things, not to burn them. It allows you to create a "Virtual Drive" and run the programs from there.
It supports, cue/bin, iso, nrg (Nero), ccd (CloneCD) and more.
WIth Daemon tools you can "mount" a image file and extract whatever files you wish from it, or you can run the "image" as if it were the actual cd/dvd.
Right-click on the DAEMON Tools trayicon

Select Virtual CD/DVD-ROM

Select Device [0:]

If there is no Device [0:] option, just go to Set Number of Devices and raise it to 1.
Click Mount
Browse and select the image you wish to mount, for either extraction of playing. Click OK/double-click on the file to mount.
Using Alcohol 120%
If you are using Alcohol 120%, download Alcohol 120% and install it on your computer.
1 Run Alcohol 120%.
2 Select "Virtual Drive" in the "Options" menu on the left side of the screen. Then click "OK." Alcohol 120 will create a virtual CD/DVD drive on the computer's hard drive.

3 Click "Image Finder" on the menu on the left side of the screen.

4 Check "Cue-Sheets Image File" in the Image Finder window and click "Search."

5 Right-click the appropriate BIN/CUE file in the Image Finder window and select "Add selected files to Alcohol 120."

6 Right-click the BIN/CUE file in the Alcohol 120 main window and select "Mount on Device" and the virtual drive. There should only be one option if only one virtual drive was created.
7 Close Alcohol 120, and then select "Start" and "My Computer" from the Windows Start menu.
8 Double-click on the virtual drive in the "My Computer" window. This should play the media.
Besides, you can also try the following steps to play BIN file with Alcohol 120%.
This program has a simple wizard user interface, that should enable you to select the proper settings for various protected CDs.
Click the Second Button to start the Image Burning Wizard.

Click on Browse button find the image you wish to burn and select it.

The only other setting you would ever need to fool with is the datatype.

Here you can set what kind of cd you want. If your not sure, leave it alone. Click Start.
Accessing a Bin file is relatively easy. The two ways to access a Bin file are either through burning it onto a CD/DVD using Nero or another CD/DVD burning program or by creating a virtual CD/DVD using an emulator such as Daemon Tools and Alcohol 120%. These methods can also be used to access Cue files and ISO files.
A BIN file, as is an ISO file, is basically a complete image of a CD-Rom. When you download a BIN file for burning a CD but the CUE file is missing, the problem with the BIN file is that it appears to be useless without the appropriate CUE file. The fololowing instruction is a simple way to convert a BIN file (without having the CUE file) to an ISO file.
The first step is to download the BIN2ISO application from the Download page. The downloaded file (bin2iso.zip) must be extracted using either WinZip or WinRar.
After extraction, double click the BIN2ISO.EXE file. This window now appears:

As is mentioned above, a BIN file can only be burned to CD if the required CUE file is also included. Yet, with the application BIN2ISO, this is extremely easy by converting only the BIN file to an ISO file. This can also be usefull in case you CD-writer software is incapable of burning BIN/CUE's.
Click the little folder icon next to the "Open in:" field (see 1) in the screenshot below. Use the upcoming dialog to select the desired BIN file.
BIN2ISO will use the same file namefor the ISO file. Only replaceing the BIN extension with the ISO extension. Optionally you can enter a different name manually (2).

The final step is done by clicking the "Process" button (3). Now it'sa matter of waiting a few minutes. Below the buttons "Process" and "Quit" you will see the progress.
Once the ISO file is completed, you can burn an ISO to CD.
A binary file is an encoded text file with the .bin extension. This type of file is used in application programming to save software information without leaving it in plain text. You can save any type of data--strings, integers or booleans--and encode the information. Conversely, you can retrieve this information during software run-time either when the application starts up or as the user interacts with the application.
Instructions
1 Add the namespace to the code page of your project. Writing and reading files requires the "IO" namespace. A namespace is a library of classes used by a developer. Writing to files requires the classes contained in the IO namespace. Add the following line to the beginning of your code file:
include System.IO;
2 Create the filestream variable and assign it to a binary stream. At this point, the file is created, but it is a blank binary file. Binary files can be created with any extension, but the standard is ".bin." Below is the code that creates the binary file:
FileStream file = new FileStream("C:\mybinaryfile.bin", FileMode.Create);
BinaryWriter binarystream = new BinaryWriter(file);
3 Write to the binary file using the "Write" function. The Write function automatically encodes the values into binary mode, so there is no need to encode the information prior to saving it to the file. Below is an example of writing to a binary file:
binarystream.Write("My First Binary File");
binarystream.Write(10);
4 Close the file once all the information has been saved to the file. Closing the file is important in programming, because the process releases the file and unlocks it for use by users or other applications. The following line closes the binary file and saves it to the hard drive:
binarystream.Close();